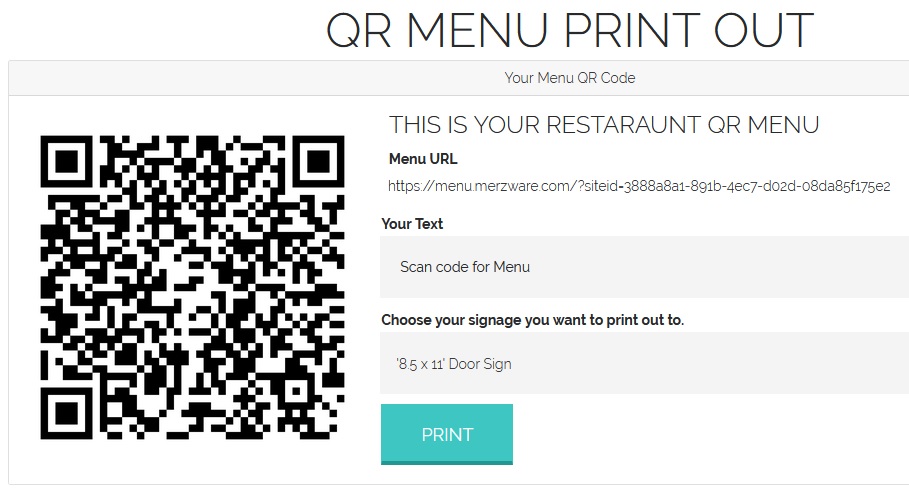QR Menu
We offer QR Menus for Restaurant Menus, Office or Store hours, Establishment Prices or any other way you need to display information to your customers.
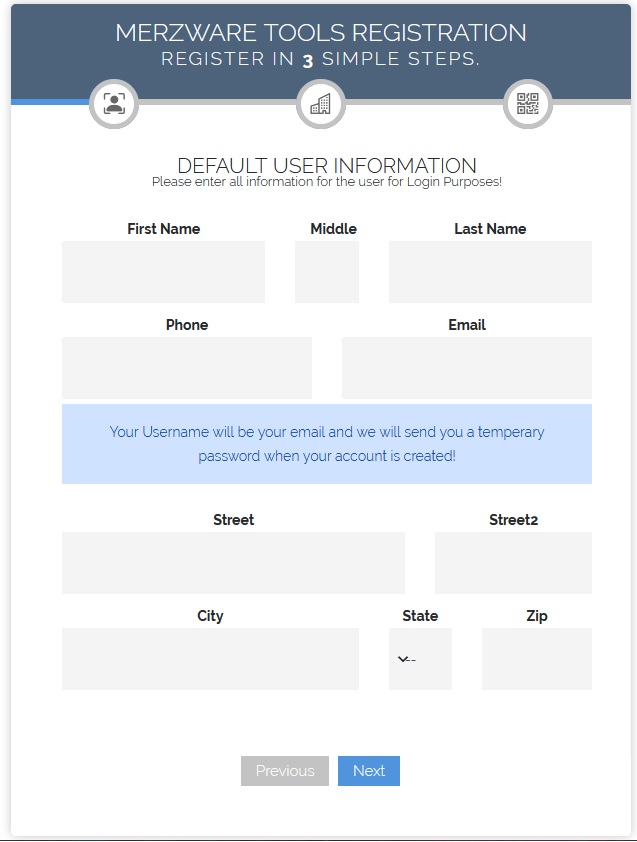
Step 1: Registration
Registering with Merzware Software is really easy! Once you have navigated to the registration screen you will be asked about yourself, company and payment information. Your first screen will be the 'Default User Information' and will be requesting information for the administration on this account. Enter all information relevant to this user including your email address which will be your login.
After that the system will ask for your business information to display on the top of you menu and phone and address to display at the bottom of the menu. Please fill out all relevant information for your business or restaurant.
The last screen will be your payment information requested for billing on the first of the month or yearly depending on your preference. There may be a setup charge at the time of registration.
Step 2: Login
After Merzware.com has received confirmation of your request and added your information to the system, you will automatically be sent an email with your username and temporary password for the Merzware.com portal. Please enter this into the login screen and you will be asked to change your password. Once you have logged in successfully you will see the Portal Home page with different options you can access.
Click on the Menu icon to start your QR menu setup.
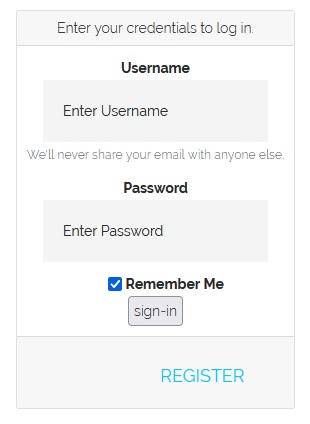
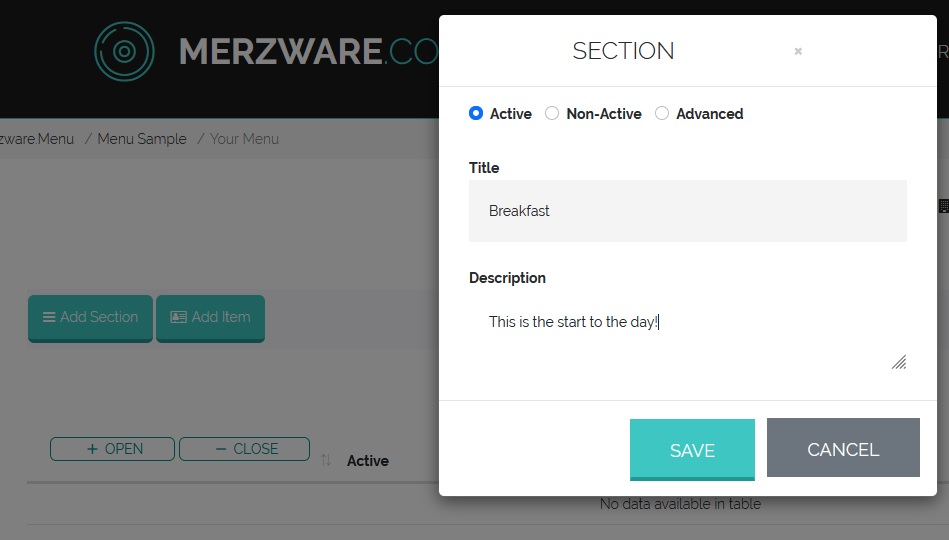
Step 3: Create Your Menu
First thing for your new menu is to add your Sections. Very easy to add sections by clicking the 'Add Section' button and your section dialog will appear. You will have the options to set these section to active,
non-active or advanced. Selecting advanced will give you the option of
having this section show on your menu for selected days or selected hours
of days. This gives you the options to include a Happy Hour type of section. After selecting the visibility of this section you can add the title and description of your section. The description will be displayed when the consumer clicks on the header to view.
Create Menu Items
After you have added your menu Sections you will need to add all your menu Items. You will have the options to set these items to active, non-active or advanced. Selecting advanced will give you the option of having this item show on your menu for selected days or selected hours of days. This gives you the options to include a Happy Hour type of menu. After selecting the visibility of this item you can select the section this item will be under and the index of this item under that section. Once this is selected add your Title, Price and Description of the item. You can select different layouts for this item from the layout drop-down with different things as a spicy layout with a 1,2 or 4 jalepeno's being displayed.
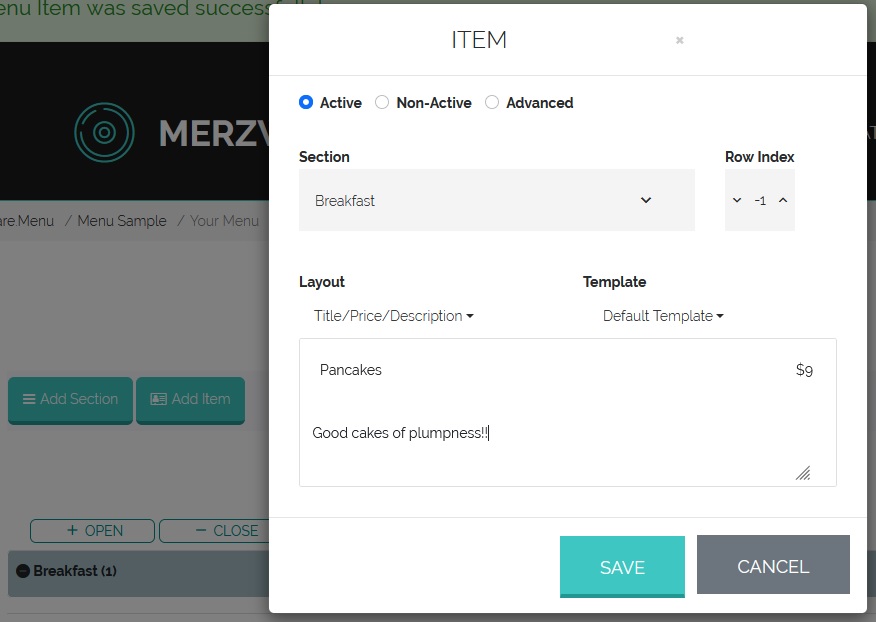
View a Quick Sample!
After creation of your menu you can print and scan the barcode that will be generated for you. An example is below so you can use this to scan and view a sample with your phone now!
 Scan this code to view sample menu.
Scan this code to view sample menu.
Step 4: Print QR Code
Once finished adding your menu click on the 'Print QR Menu' at the top of the page. This will take you to the QR Printout page. Here you change the text that prints with your QR Code. Then choose the type of print out you would like to print. Select from Door Size, 5" size or mini for your tables. You can also download just the QR code and print you own.